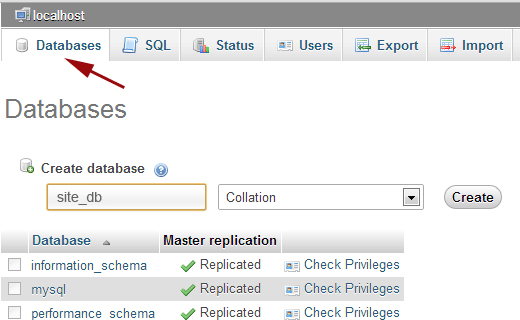How to install wordpress on localhost / xampp?
Download and Install Xampp
First of all download wordpress latest version form http://wordpress.org.step2- Copy that folder and paste is in xampp>htdocs. where you had intall xampp. you have to just copy and paste this wordpress folder.
step3 – Now reopen the folder named xampp . Double click on the folder xampp-control to start xampp. you will see a popup lik this then click on marked buttons and start xampp.
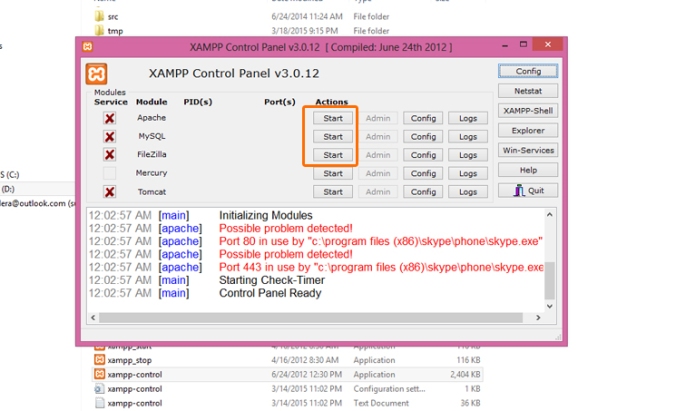
Note: Many time you can face a problem to not start xampp button . In this case you just have to logout your skype for a second before click to start xampp. when your xampp have start then you can login on your skype ID normally.
Step-4 Know Click on browser URL and type http://localhost/xampp/ you will see on your screen like this
It mean your xampp is started successfully .
Step-5 Now you have to Create database . Then what you will do for new database?
Type on your URL http://www.localhost/phpmyadmin
you will see this type of window on your screen . Now click on database button indicated by arrow to Create New database.
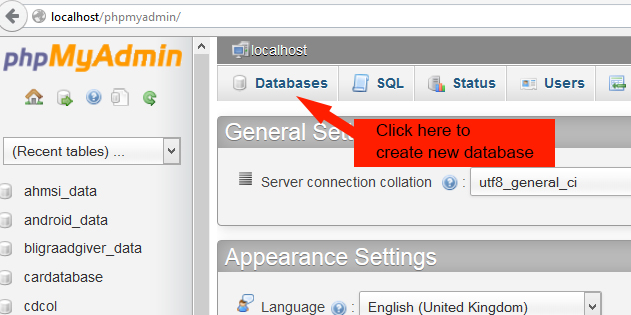
After Click this Database button you will see window like below.
Give database name and click on create button
your database has been created now
Step-6 Now open URL http://www.localhost/sitename(foldername) [Enter]
and click on Create a configuration file button
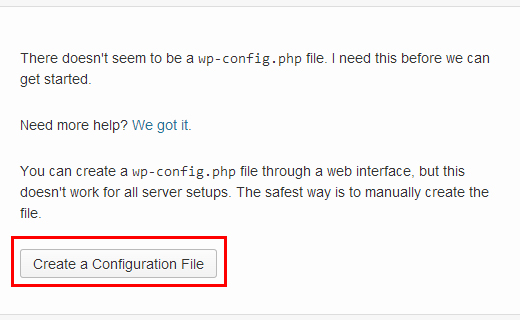
Now you need to provide your database information in this window.
Please note that your default database username will be root and the password leave blank. Click on the submit button and WordPress will create a configuration file for you.
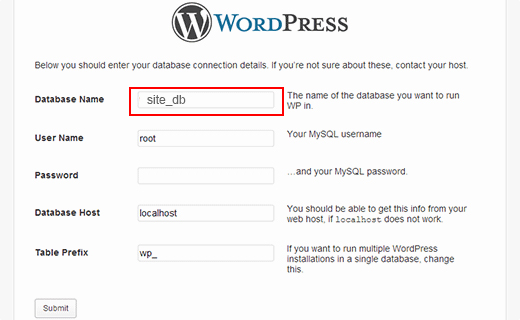
if you have already change your username and password of database in localhost then use only these credentials for configure wordpress.
then click on submit button. after this you will see the information that wordpress has been created configration file
successfully. Then click on Run the install button
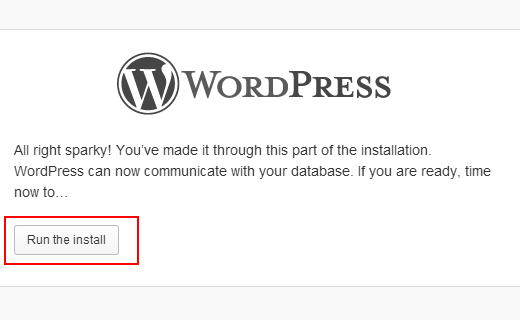
Next screen you just fill the form info.
- Your website name ,
- Username to open admin-dashboard,
- Password for confirm
- Email address
- Install wordpress
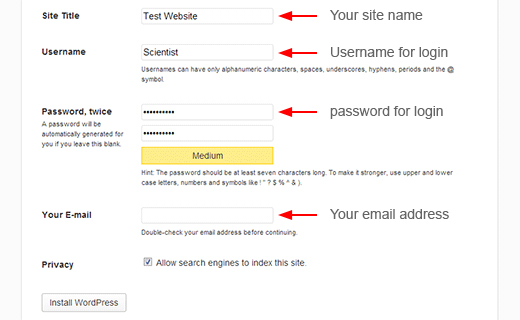
At the end your site wordpress admin Panel will be open on your screen
where you can manage your site content according to your needs by create pages and posts
for more information about post and pages please navigate my blog properlly
thanks to read … “Enjoy”